Tips and Tricks eBlast:
Reports/Listings Edition
Overtime Report
One of ABIMM’s most helpful reports is the Overtime Costing Report. This report allows a manager to keep track of all accrued overtime as well as estimate upcoming overtime based on schedules. The Projected Week option uses both historical and schedule information to give a picture of a week at a time. Because of the historical information, this report can be used for past weeks as well. The option to report on overtime only is particularly useful for managers looking to narrow down their report (Image 1). The report itself will differentiate scheduled hours with a *S next to schedule records. Any record that will bring a user into OT will have an * next to the Total Hours (Image 2).
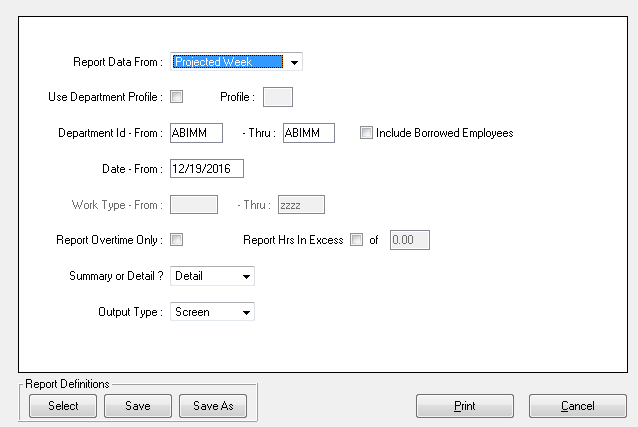
Image 1
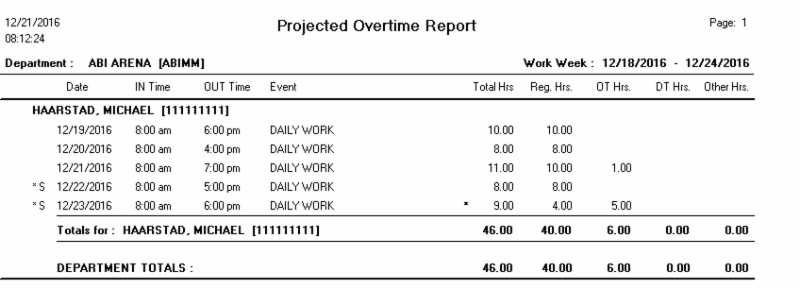
Image 2
Prior Vs. Current Yr – By Department
ABIMM’s Event Costing Report by Department is perhaps the most customizable and powerful report in the system. With such a rich set of options it’s possible to miss some good ones. Prior Yr. vs Current Yr. is a great option that can help you compare labor costs from year to year. This big picture report will list each department during the period of time you specify and show you the number of employees, hours, and labor costs accrued. This report can even span the entire year. To use this report, navigate to the By Department report, select Prior Yr vs. Current Yr in the Actual or Estimated Cost drop down (Image 3), choose your department range, and finally select the date range you want to compare. Note: Only select the dates in the current year, the system will automatically grab dates from the previous year (Image 4).
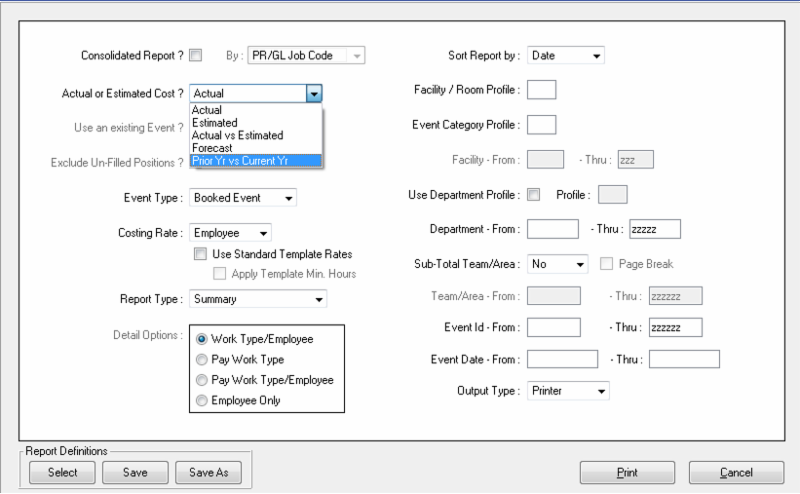
Image 3
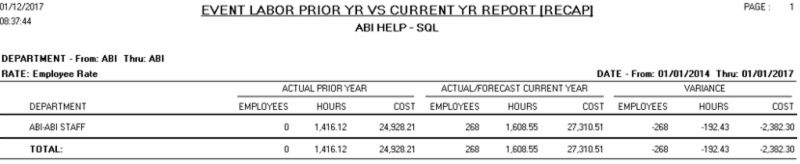
Image 4
Employee In/Out Listing – Manager Override
In its standard format the Employee In/Out listing is the best way to identify the exact times that employees Checked In/Out and also determine which terminal they used for the Check In. If you ever need to look at records where a manager has overridden a Check In and allowed an unscheduled employee to Check In, the Manager Override option will filter down to just those records (Image 5). This will also show you which manager performed the override, helping you find out why the override was used (Image 6).

Image 5
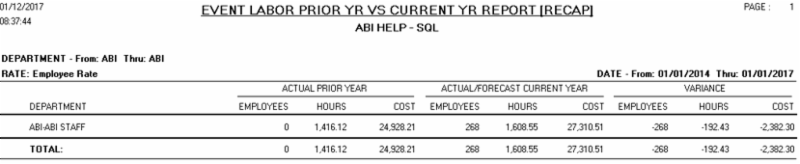
Image 6


