Tips and Tricks eBlast:
Scheduling Edition
Employee Ranking Options
Did you know that in ABIMM you have the option of assigning each employee a rank? This ranking is used by the system when auto-filling your employees, or for your reference when adjusting a schedule. With ranking there are three options, these include straight line ranking (001-999), group ranking, and randomly ranking your employees. A different rank can be assigned to each employee from numbers 001 to 999 (Image 1), this is considered straight line scheduling. In other words the system would schedule your number 001 first and then move on to the 2nd ranked employee, and so on. Alternatively, you can assign multiple people the same rank and create a group. For example everyone with rank 001 would be your first priority group. Note: In order for the system to randomly schedule employees within that group, you will need to enable a rule, otherwise it would schedule alphabetically by group 1 before moving to group 2. The last option is to randomly rank employees, this can be done when you initially use Schedule an Event, or after the fact with Refresh Available Employees (Images 2 and 3). Please reach out to your system administrator before making any major changes.
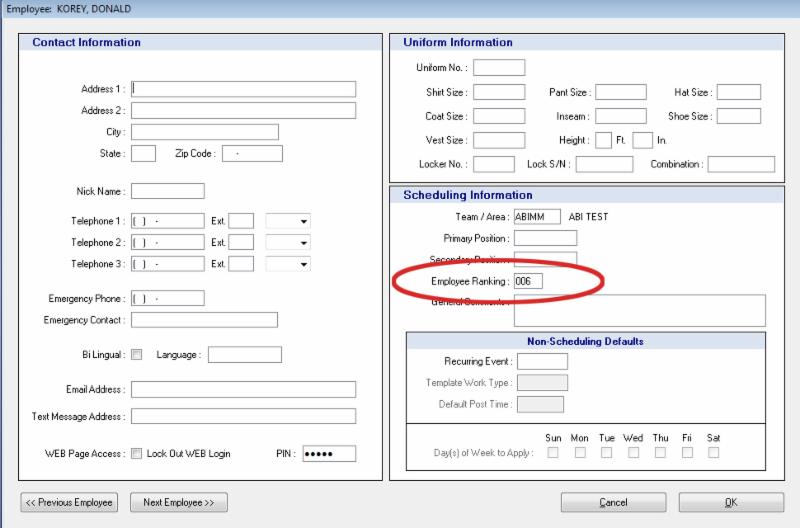
Image 1
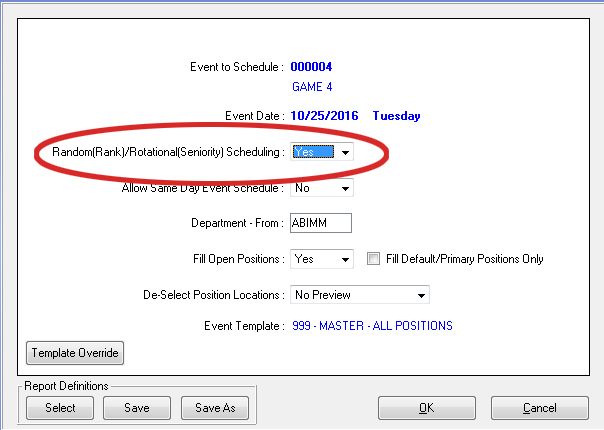
Image 2
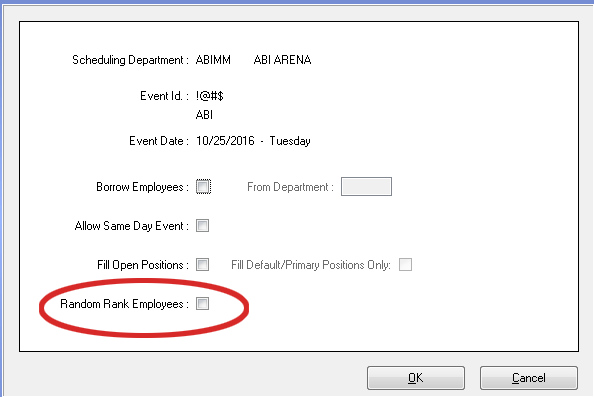
Image 3
Add Skills from Edit Schedule (Drag/Drop) Screen
Did you know that when building a schedule in Edit Schedule (Drag & Drop) its a snap to add or remove skills for an employee? Instead of navigating to an employee’s profile or going to the skill master, you can right click an employee’s name and click Employee Skills. This will bring up the current list of the employee’s skills and any skill they are missing (Image 4). It may be helpful to switch the view to All Employees (Image 4) and see if any names show up in a black color that should be green.
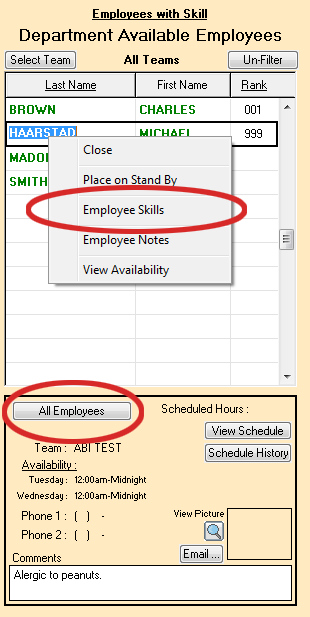
Image 4
Refresh Available Employees
When scheduling, have you ever had an available employee that didn’t show up on your list of available employees? Odds are that information may have been changed after the schedule was created, such as the employee being recently created or imported in the system. In order to add this employee to your list, utilize the Refresh Available Employee link built into Edit Schedule (Drag & Drop) (Image 5). This function also allows randomly ranking of employees after initially building the schedule as well as autofilling it. If you decided to place employees manually first, you can still save yourself time by having the system fill in the rest.
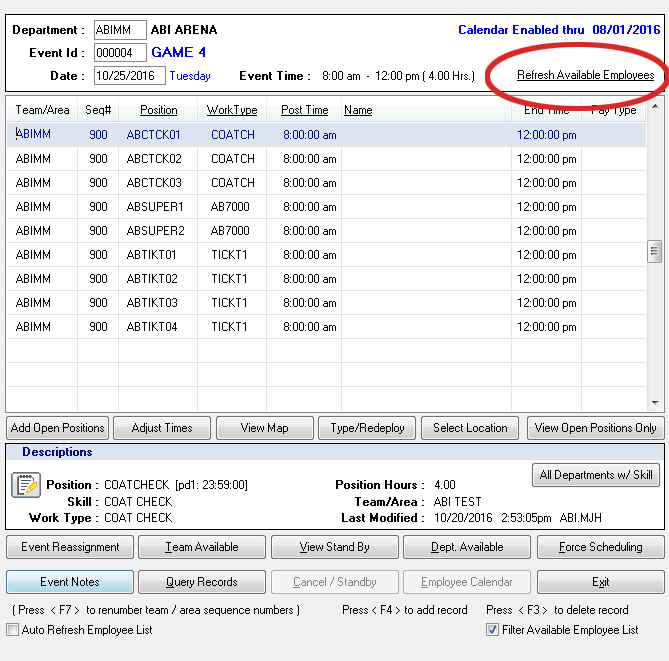
Image 5


